XAMPPインストールでPHP開発環境の構築と実行
更新日:2019.04.28

自宅のパソコンでphpを動作させたい人に向けて,xamppでのphpの開発環境の構築と実行方法を解説.
xamppインストールで動作環境を整える
では早速phpの開発環境を構築していきましょう.
phpを実行する環境はxamppという無償のパッケージをインストールすることで簡単に整います.
xamppとはphpを扱うために必要なソフトウェアがまとめられたもので,初心者でも簡単に自分のパソコンでphpを扱うことができるようになります.
まず公式サイトからxamppをダウンロードしましょう.
XAMPP Installers and Downloads for Apache Friends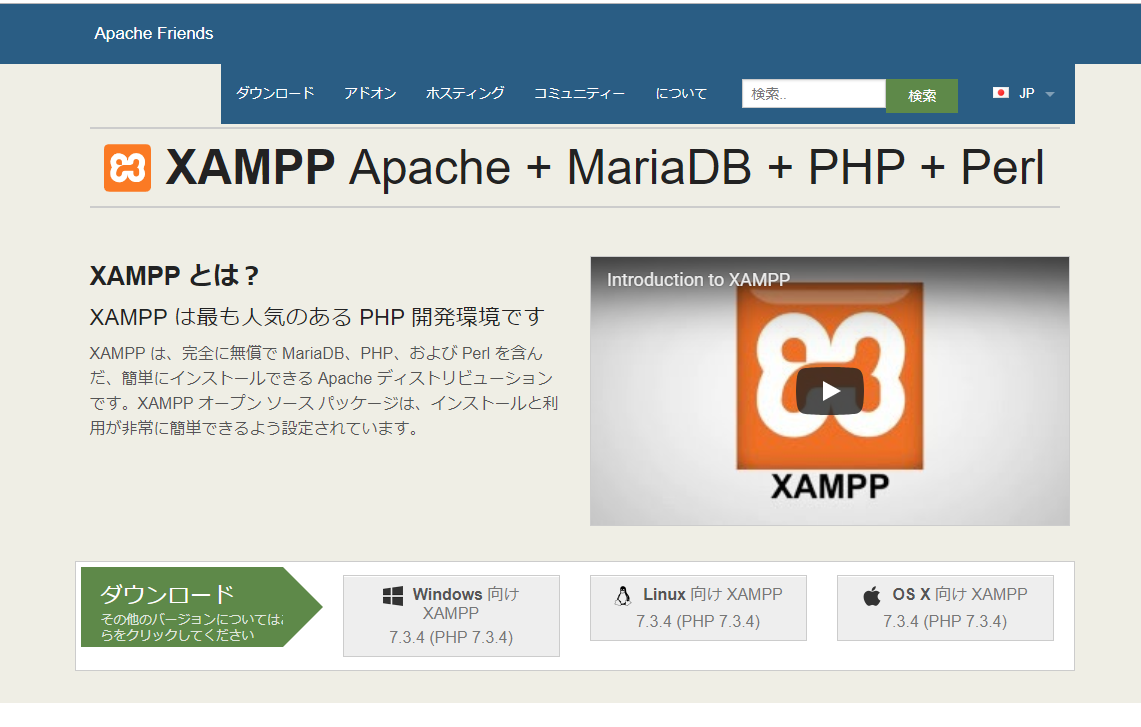 ダウンロードのところから自分のパソコンに合ったものを選択してクリックすると実行ファイルのダウンロードが始まります.
ダウンロードのところから自分のパソコンに合ったものを選択してクリックすると実行ファイルのダウンロードが始まります.
ダウンロードが終わったら実行ファイルをクリックしてセットアップを進めていきます.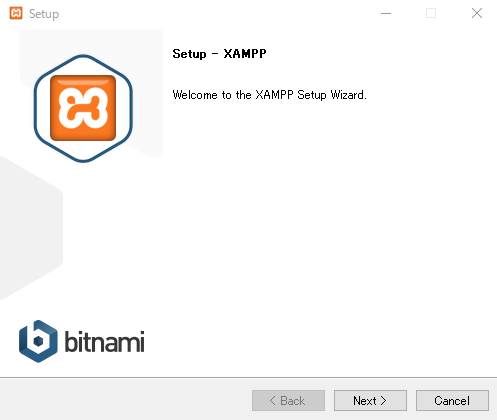
セットアップですが基本Nextをクリックしていけば大丈夫です.
まずどのコンポーネントをインストールするかを選択します.
最低限Apache,MySQL,PHP,phpMyAdmin,にはチェックを入れておきましょう.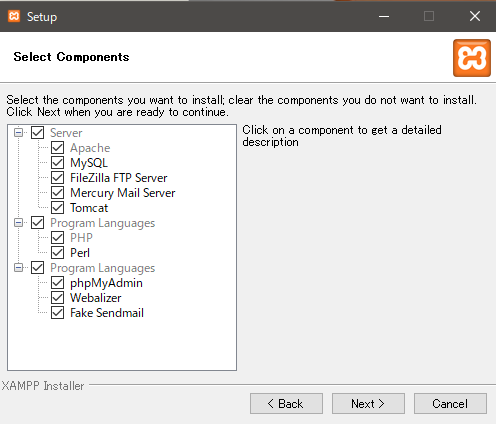
次にインストール先のフォルダを選択します.
ここはデフォルトのままで大丈夫です.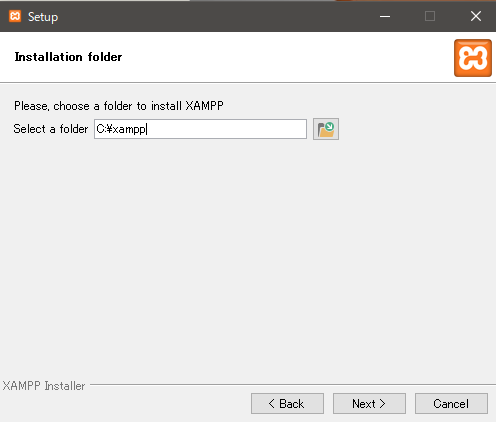
次にBitnamiという関連ソフトの紹介画面になるので,特に興味ない人はチェックをはずして次に進んでください.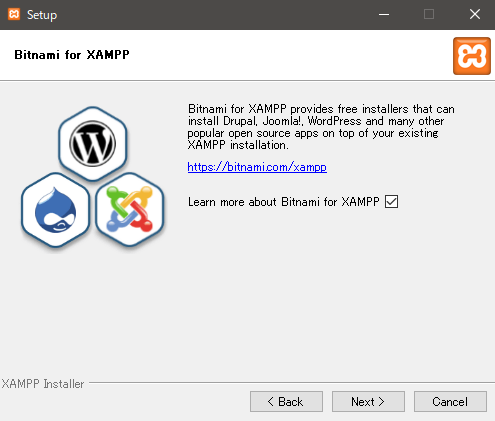
最後にこのReady to Install画面が表れるのでNextをクリックすればインストールが始まります.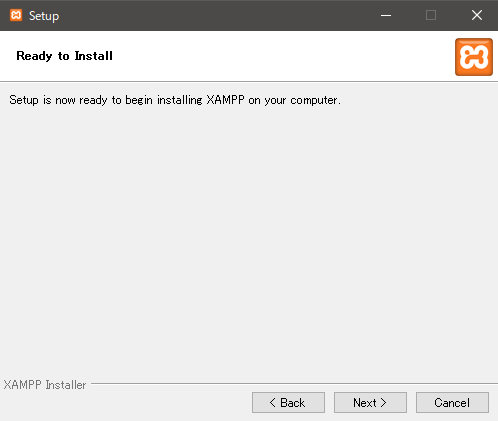
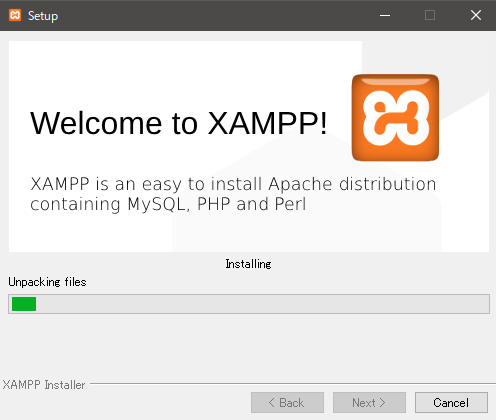
インストールが完了したらセットアップは終了です.
チェックを入れたままFinishを押すとxamppのコントロールパネルが立ち上がります.
コントロールパネルの初回起動時に言語を選択する画面が表示されます.
今のとこ日本語は無いようなので英語を選ぶのが良い思います.
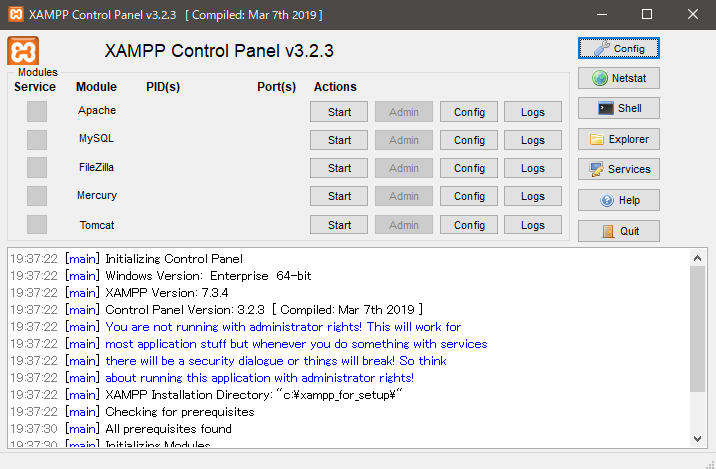
phpを実行する環境はxamppという無償のパッケージをインストールすることで簡単に整います.
xamppとはphpを扱うために必要なソフトウェアがまとめられたもので,初心者でも簡単に自分のパソコンでphpを扱うことができるようになります.
まず公式サイトからxamppをダウンロードしましょう.
XAMPP Installers and Downloads for Apache Friends
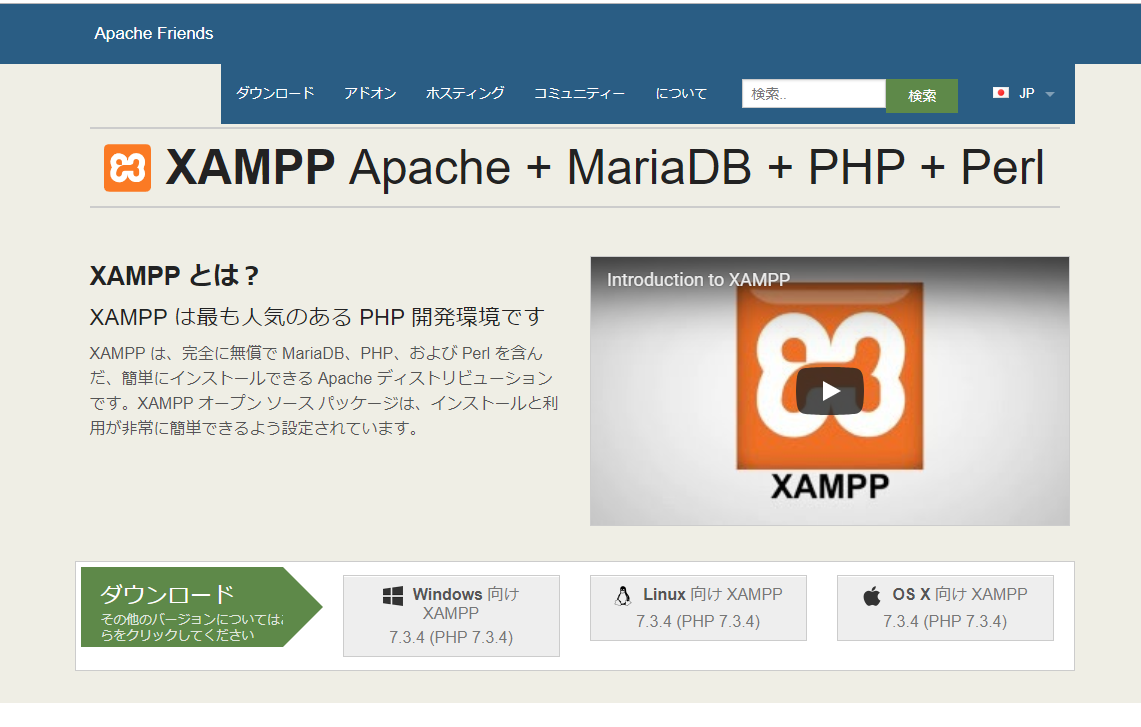 ダウンロードのところから自分のパソコンに合ったものを選択してクリックすると実行ファイルのダウンロードが始まります.
ダウンロードのところから自分のパソコンに合ったものを選択してクリックすると実行ファイルのダウンロードが始まります.ダウンロードが終わったら実行ファイルをクリックしてセットアップを進めていきます.
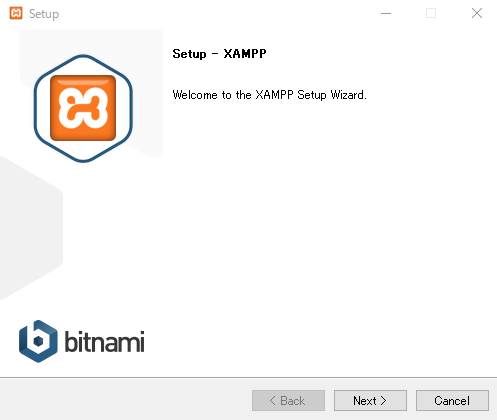
セットアップですが基本Nextをクリックしていけば大丈夫です.
まずどのコンポーネントをインストールするかを選択します.
最低限Apache,MySQL,PHP,phpMyAdmin,にはチェックを入れておきましょう.
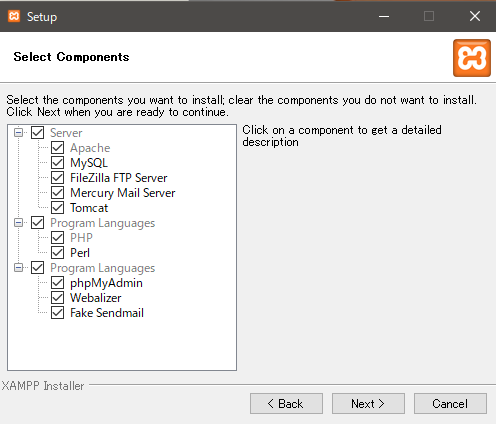
次にインストール先のフォルダを選択します.
ここはデフォルトのままで大丈夫です.
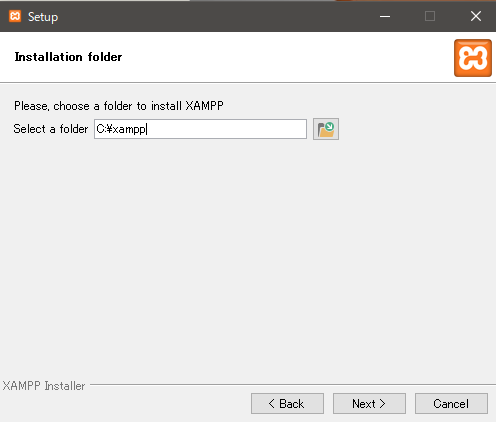
次にBitnamiという関連ソフトの紹介画面になるので,特に興味ない人はチェックをはずして次に進んでください.
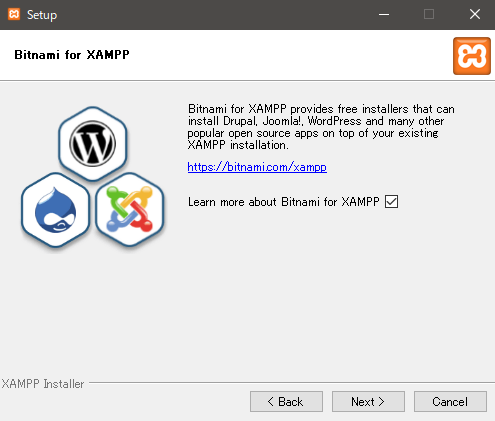
最後にこのReady to Install画面が表れるのでNextをクリックすればインストールが始まります.
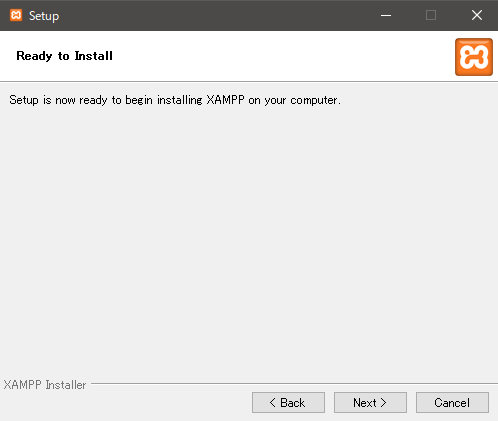
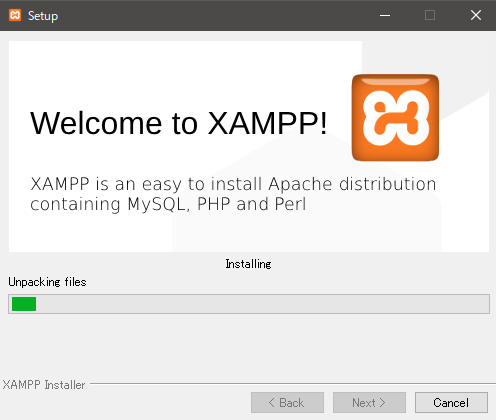
インストールが完了したらセットアップは終了です.
チェックを入れたままFinishを押すとxamppのコントロールパネルが立ち上がります.

コントロールパネルの初回起動時に言語を選択する画面が表示されます.
今のとこ日本語は無いようなので英語を選ぶのが良い思います.

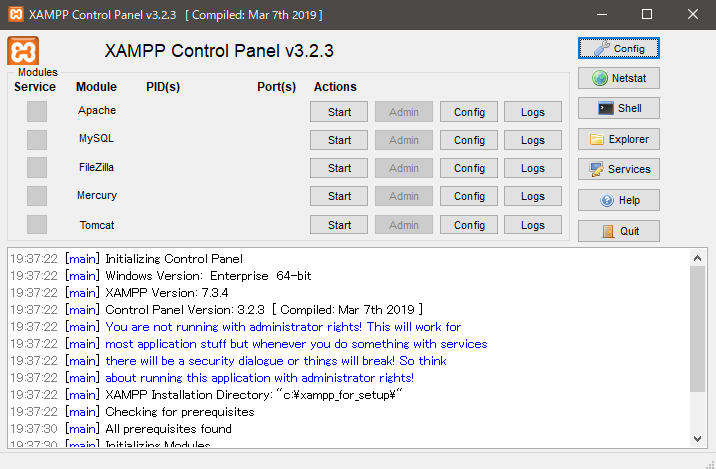
phpファイルの作成・編集
phpファイルはxamppフォルダ内のhtdocsの中(C:¥xampp¥htdocs)に作成します.
xamppフォルダはインストール時に指定した場所にあり,特に変更していないかぎりCドライブの直下(C:¥xampp)にあります.
phpファイル作成時,拡張子は.phpにします.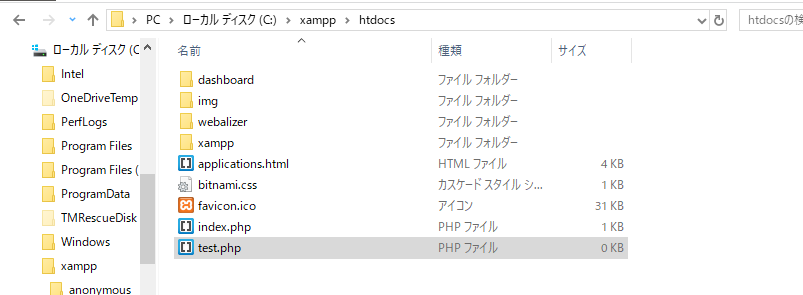
phpファイルの編集はAtom,サクラエディタ,メモ帳などのテキストエディタで行います.
個人的にはBracketsがオススメです.
xamppフォルダはインストール時に指定した場所にあり,特に変更していないかぎりCドライブの直下(C:¥xampp)にあります.
phpファイル作成時,拡張子は.phpにします.
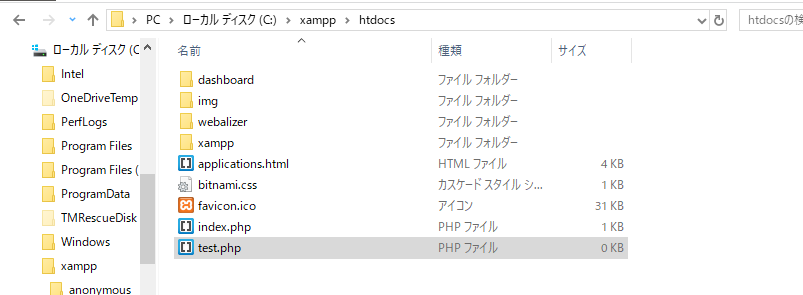
phpファイルの編集はAtom,サクラエディタ,メモ帳などのテキストエディタで行います.
個人的にはBracketsがオススメです.
phpファイルの実行
phpファイルの実行には,まずXAMPP Control Panelを起動します.
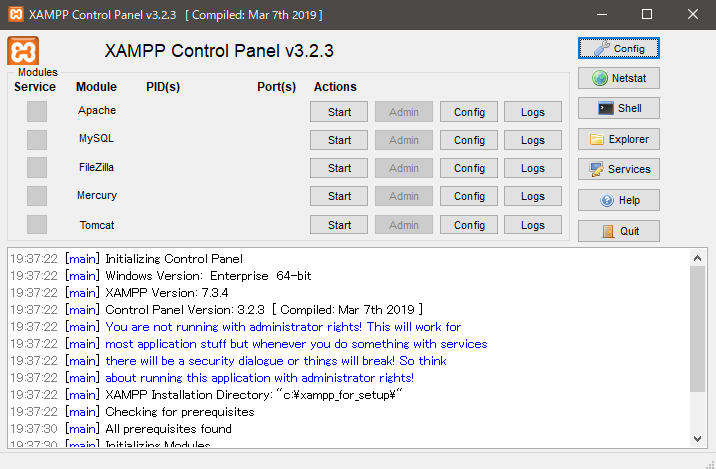 XAMPP Control PanelはWindowsの場合スタートメニュー内にあります.
XAMPP Control PanelはWindowsの場合スタートメニュー内にあります.
もしくは,xamppフォルダ内のxampp-control.exe(C:¥xampp¥xampp-control.exe)からでも起動できます.
コントロールパネルが立ち上がったら「Apache」と「MySQL」の列にあるStartボタンを両方クリックします.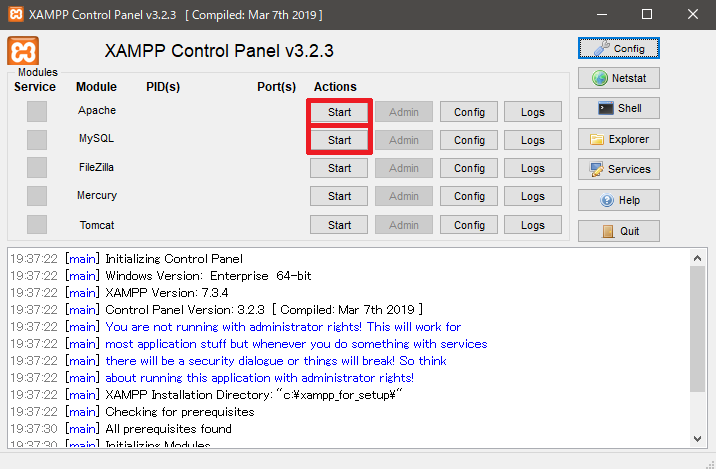
「Apache」「MySQL」の文字の部分が緑になったら準備完了です.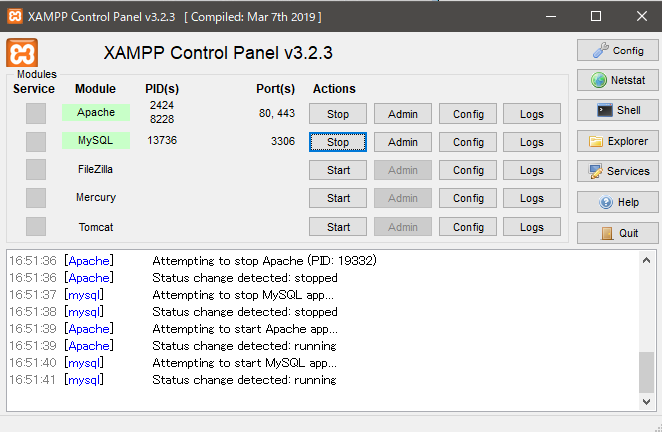
次に実行結果の表示方法です.
xamppでのphp実行結果の表示にはブラウザを使用します.
chromeやOpera,Internet ExplorerなどのWebブラウザを立ち上げて,アドレスバーにhttp://localhost/ファイル名.phpを入力します.
以上でphpファイルがブラウザに読み込まれて結果が表示されます
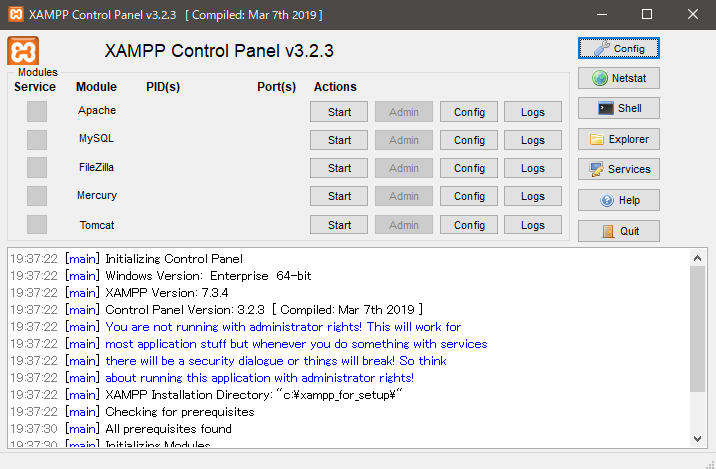 XAMPP Control PanelはWindowsの場合スタートメニュー内にあります.
XAMPP Control PanelはWindowsの場合スタートメニュー内にあります.もしくは,xamppフォルダ内のxampp-control.exe(C:¥xampp¥xampp-control.exe)からでも起動できます.
コントロールパネルが立ち上がったら「Apache」と「MySQL」の列にあるStartボタンを両方クリックします.
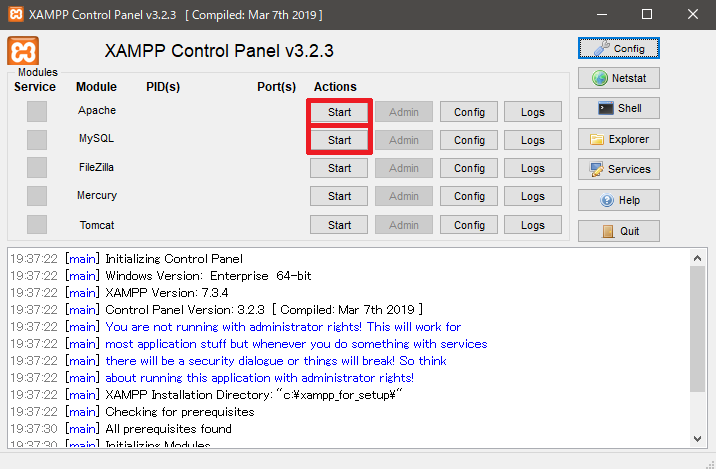
「Apache」「MySQL」の文字の部分が緑になったら準備完了です.
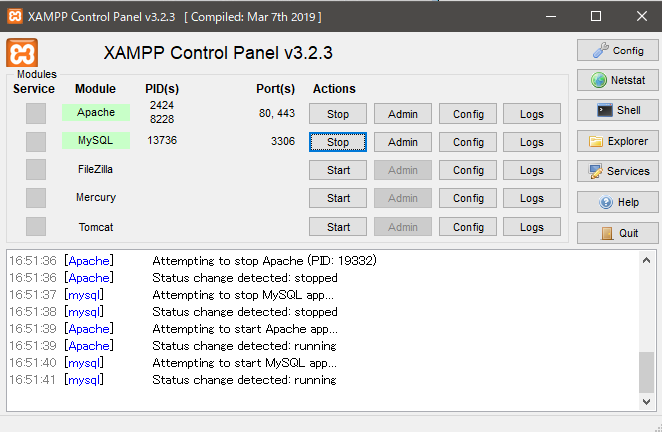
次に実行結果の表示方法です.
xamppでのphp実行結果の表示にはブラウザを使用します.
chromeやOpera,Internet ExplorerなどのWebブラウザを立ち上げて,アドレスバーにhttp://localhost/ファイル名.phpを入力します.
例:1htdocsフォルダの直下にtest.phpを置いた場合
http://localhost/test.php
例:2htdocsの直下にtestというフォルダを置きその中にtesp.phpがある場合
http://localhost/test/test.php
以上でphpファイルがブラウザに読み込まれて結果が表示されます
